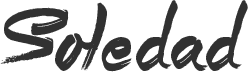Looking to put your new iPhone 12, iPhone 12 Pro, or iPhone 12 Pro Max in DFU or Recovery mode? Wondering what these modes even are? Read this detailed guide to know everything about iPhone 12’s DFU and Recovery Mode.
Recovery and DFU modes can come in handy if you were tinkering with your iPhone and it somehow stops booting completely for some reason. The process to boot these phones into DFU and Recovery mode is also a bit different from older iPhones that featured a physical home button.
Before I tell you how to boot your iPhone 12 mini, iPhone 12, iPhone 12 Pro, or iPhone 12 Pro Max into Recovery or DFU mode, it is important to know the differences between the two.
Recovery Mode vs DFU Mode: What’s the Difference
DFU Mode
DFU mode stands for Device Firmware Update mode. It is a special mode that allows the iPhone to talk with iTunes on a Windows PC or the Finder on a Mac, but without invoking the iBoot process. Since it bypasses the iBoot (the bootloader in iOS devices) process, DFU mode can be used in different situations including upgrading or downgrading the iOS firmware and even rebooting your tethered jailbroken device. When your iPhone is in DFU mode, its display will be totally black.
Recovery Mode
Unlike the DFU mode, putting your iPhone in recovery mode invokes the iBoot process. It ensures that the user is actually attempting to install a signed firmware version that is equal to or greater than the one that’s already on the iPhone that’s in Recovery mode. When your iPhone is in Recovery Mode, the iPhone screen will prompt you to connect to iTunes. This is the only way to distinguish if your iPhone is in recovery mode or DFU mode.

How to Enter Recovery Mode on iPhone 12 or iPhone 12 Pro Max
Follow these steps to put iPhone 12 mini, iPhone 12, iPhone 12 Pro, and iPhone 12 Pro Max in recovery mode:
Step 1: Update iTunes
Step 2: Connect iPhone 12 or iPhone 12 Pro to Computer
Connect the iPhone 12 or iPhone 12 Pro to your Mac or PC. Accept the prompt to trust the PC if you are connecting the iPhone to it for the first time.
Step 3: Hard Reset
Proceed to force reboot your iPhone 12 or iPhone 12 Pro while it is connected to the computer.
To do that, press the Volume Up button, then quickly press the Volume Down button and then press and hold the Side button till the iPhone reboots and you see the connect to iTunes screen on your iPhone. Do not let go of the side button when you see the Apple logo. Wait until the logo to connect the phone to the PC shows up.
Step 4: Restore or Update iPhone
You will automatically see a prompt in iTunes on your PC or Mac asking you to Restore or Update your iPhone 12 or iPhone 12 Pro. On macOS Catalina or Big Sur, a new finder window will open with a similar prompt.

Selecting the Update option will lead to iTunes trying to update your iPhone 12/Pro to the latest iOS release without touching your data. If you select Restore, all data from your iPhone will be entirely wiped out.
How to Exit Recovery Mode on iPhone 12 and iPhone 12 Pro
If you want to exit recovery mode, disconnect your iPhone 12 or iPhone 12 Pro from the computer and press the Side button to boot it into iOS.
How to Boot iPhone 12 and iPhone 12 Pro into DFU Mode
In case Recovery Mode does not work, you can boot your iPhone 12, iPhone 12 Pro, or iPhone 12 Pro Max into DFU mode. This mode is primarily used when you want to downgrade your iPhone to a lower iOS version.
Step 1: Connect iPhone to a PC and open iTunes on it. On macOS Catalina, you don’t need to worry about opening iTunes.
Step 2: Press the Volume Up button, then quickly press the Volume Down button and then press and hold the Side button until your iPhone 12’s display turns black.
Step 3: Press the Side button and Volume Down button for 5 seconds.
Step 4: Let go of the Side button but continue pressing the Volume Down button.
Step 5: Within a few seconds, your PC should recognize your iPhone 12 or iPhone 12 Pro and that it is running in DFU mode.
If recognized, you will see a message prompting you to update your iPhone before it can be used. If you don’t see the message, it would mean that your iPhone has not entered into DFU mode.
How to Exit DFU Mode on iPhone 12, iPhone 12 Pro
To exit DFU mode on your iPhone 12 mini, 12, iPhone 12 Pro, or iPhone 12 Pro Max, follow the steps below.
Step 1: Press the Volume up button.
Step 2: Press the Volume Down button.
Step 3: Press and hold the Side button until you see the Apple logo on the display.
You can also check out the video below to see how you can enter Recovery or DFU mode on your iPhone 12 or iPhone 12 Pro.
Still facing any issues while trying to boot your iPhone 12, iPhone 12 Pro, or iPhone 12 Pro Max into DFU or Recovery mode? Drop a comment so that we can help you out!