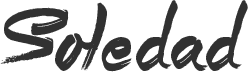iOS 14 brought the ability to add widgets to the iPhone’s Home screen. We’ve seen loads of apps taking advantage of this with amazing widgets that are just incredible to use. But did you also know that you could build your own custom widgets from scratch?
There are are several third-party apps on the App Store that provide the means to do that. In this post, we shall take a closer look at three of the best — Widgetsmith, Color Widgets, and Widgeridoo.
1. Widgetsmith
Widgetsmith is inarguably the best custom iOS 14 widget creation app that you can get your hands onto right now. While it does look rather complicated (and uninspiring) at first glance, it’s quite easy to get used to and comes with loads of options and tweaks to build and fine tune custom widgets. Widgetsmith also sports a number ‘style’ templates that include the following:
- Weather
- Calendar
- Time
- Date
- Reminders
- Battery
- Health & Activity
- Astronomy
- Tides
- Photos
All of the styles listed above are free to use, except for Weather and Tides that require a monthly or yearly Widgetsmith Premium subscription ($1.99/month or $19.99/year).
That said, let’s check out how you can use the app to build a custom widget from scratch.
Download: Widgetsmith

Step 2: Pick a style — Weather, Time, Health & Activity, etc. For example, let’s say that you select the Time template. It’s then a simple matter of going through the customization options below — Location, Background Color, Time Format, etc. They are quite intuitive and you should be able to breeze through them quickly.

Step 3: Once you’ve finished customizing the widget, head back to the preview screen, and then tap Save. You can then repeatedly add and customize multiple widgets for each size category. Once you’re done, exit Widgetsmith.

Step 4: Open the widgets gallery on your iPhone (enter jiggle mode and tap the ‘+‘ icon to the upper left of the screen). Select Widgetsmith, pick a widget size, and then tap Add Widget.

Step 5: To switch between custom widgets of the same size, simply long-press a Widgetsmith widget once it’s on the Home screen, and then tap Edit Widget. You can then pick the exact widget that you want.

2. Color Widgets
As its name implies, Color Widgets comes filled with an assortment of colorful widget templates. They aren’t as sophisticated as the ones from Widgetsmith. However, Color Widgets makes it much easier to customize them.
Almost all widget templates include a nifty battery indicator as well as the time and date, except for those in the Calendars and Analog Clock categories. Some of the fancier widgets also require you to upgrade to the Color Widgets PRO version, which costs $3.99.
Everything about Color Widgets reeks of simplicity, but let’s check it out in action regardless.
Download: Color Widgets
Step 1: Open Color Widgets. You can then immediately pick a pre-made template. Once you do that, tap Edit Widget.

Step 2: Use the options within the Customize screen to change the background color of the widget. Alternatively, you can add your own background image. You can also change the font type.

Swipe through the preview area to the top of the screen to check out how the widget looks in each size — small, medium, and large. Once you are satisfied, tap Set Widget.
That will add the widget to the top of the Color Widgets main screen, where you can then either edit or delete it any time you want. Any additional widgets that you pick and edit will show up there as well.
Step 3: Use the Home screen to add a Color Widgets widget to the Home screen. If you have multiple custom widgets, you must long-press the Color Widgets widget and select Edit Widget to pick the exact widget that you want to be displayed.

3. Widgeridoo
Widgeridoo provides a fresh take on widget creation with the introduction of ‘blocks.’ Each block can display a specific type of information such as images, music, calendar events, health data, JSON URLs, and so on. The app lets you stack multiple blocks into a single widget. This means that you can have your favorite music album, upcoming birthday events, and a Reddit feed all in one place should you want to!
Widgeridoo comes in at a cost of $3.99. However, it lets you build and add a single widget for free, which is quite nice since you can first try the app to see if it’s a good fit for you.
Download: Widgeridoo
The app comes with several pre-made templates related to health and calendar events. You can either edit them or tap the + icon to the bottom of the screen to start creating a fresh widget from scratch.

While editing or creating a widget, tap + to add a new block — you can then pick the exact block that you want to include, be it Music, Image, or Battery Percentage. You can then tap a block to customize it by changing the font, background colors, background images, and so on.

Once you are done, add a Widgeridoo widget to the Home screen. To select the exact custom widget that you want, long-press the widget, and then tap Edit Widget.
Go Crazy
With Widgetsmith, Color Widgets, and Widgeridoo, you can build amazing custom widgets for your iPhone. Throw in some custom app icons to the mix, add a wallpaper that goes along with everything, and you could have a Home screen like never before!